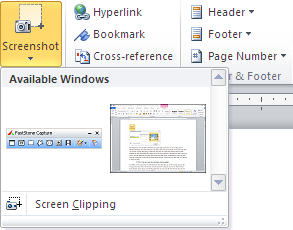Đây
là một điểm mới có trong Office 2010, trong Menu Insert bạn dễ dàng nhận thấy
nút lệnh Screenshot.
Khi
nhấp chuột vào nút lệnh này một menu hiện ra cho phép bạn chụp ảnh một ứng dụng
đang chạy hay một cửa sổ đang được mở để chèn vào ngay tại vị trí con trỏ.
Khi
nhấp chuột vào nút lệnh Screenshot một menu hiện ra hiển thị các cửa sổ đang mở
và chương trình đang chạy người dùng chỉ việc nhấp chuột vào đối tượng để có được
bức ảnh chèn vào văn bản. Người dùng cũng có thêm lựa chọn chụp tuỳ chọn bằng
cách lựa chọn Screen Clipping để chụp ảnh những vùng mình muốn. Khi chọn lệnh
này màn hình máy tính sẽ mờ đi và con trỏ chuyển thành dấu cộng màu đen người
dùng nhấp chuột và khoanh một vùng cần chụp vùng đó sẽ sáng lên và ngay khi thả
chuột người dùng sẽ có được một bức ảnh chèn vào văn bản là vùng vừa chọn.